BurnAware FreeはWindowsパソコン用のフリーライティングソフトで、データディスク、オーディオCD、DVD ビデオ、Blu-ray ビデオ、ISO イメージファイルの作成とイメージファイル焼き、マルチセッションディスク作成ができる多機能のツールです。DVD書込みによく使用されるBurnaware Freeは初心者からパワーユーザーまで適したソフトウェアです。
しかし、初心者は初めてこのBurnaware Freeを使用する時、様々な機能によく詳しくないで、使い手順も分かりません。なので、この記事ではBurnaware Freeの使い方や、その代わりにDVDライティングソフトも紹介しており、ご参考になれるように!

Burnaware Freeの使い方
Burnaware Freeは以前のバージョンが日本語をサポートしませんが、今BurnAwareのセットアップウィザードは日本語がサポートされるのです。だから下記の手順に従ってBurnaware Freeをダウンロードしてインストールしてください。
Burnaware Freeの公式サイトまでアクセスしてインストーラをダウンロードしてください。インストーラーを起動して ユーザーアカウント制御 のダイアログが表示されたら「はい」で許可しましょう。そしてインストール中に言語を選択には「日本語」を選択しましょう。

Burnaware Free ダウンロード
次に使用許諾書が表示されるので内容を確認して 問題なければ「 同意する 」にチェックを入れて「 次へ 」をタップします。インストール先の指定>追加タスクの選択>「 インストール 」をクリックするとインストールが開始します。

Burnaware Free インストール
Burnaware Freeは多機能で、CD/DVD/BDディスクの作成、ディスクイメージの作成やDVDビデオ作成、ディスクの内容消去などのことができます。下記の内容にはよく使用される機能 - DVDディスクの作成やISOイメージ作成を説明いたします。
ソフトが立ち上げたら、メイン画面にある「ISOの作成」をタップしましょう。イメージファイル化したいファイルやフォルダを、メイン画面にドラッグ&ドロップします。作成作業を開始する前に、画面左下にある「UDF」プルダウンメニューをクリックして、作成するメディアのファイルシステムを UDF / ISO / ISO+UDF から選択します。

Burnaware Free UDF選択
次にツールバー上の「オプション」ボタンをクリックして「ISO」や「UDF」タブを開き、「自動設定を使用」のチェックを外してバージョン設定を行います。

Burnaware Free UDF設定
画面左上にあるテキスト入力フォームに、作成するイメージのボリュームラベルを入力します。準備が整ったら、画面左上にある「作成」ボタンをクリックします。「名前を付けて保存」ダイアログが表示されます。あとは、イメージの保存先を指定して「保存」ボタンをクリックすればOK です。

Burnaware Free ISO 作成
まず手元のDVDディスク(ブルーレイディスク、CDも可)をパソコンのドライブに挿入します。ディスクがマルチセッションディスクである場合、一番最初に「マルチセッション」という画面が表示されます。新しいセッションを開始する場合は「キャンセル」を選択します。
画面右上にあるプルダウンメニューをクリックし、データの書き込み先ドライブを選択します。画面左下にあるDVDまたはCD、Blu-rayの種類を選択します。そしてディスクのファイルシステムは標準で「UDF」を選択します。

Burnaware Free DVD 挿入
ディスクに書き込みたいファイルやフォルダを、メイン画面にドラッグ&ドロップします。そして画面左上にあるテキスト入力フォームに、作成するディスクのボリュームラベル(名前)を入力します。
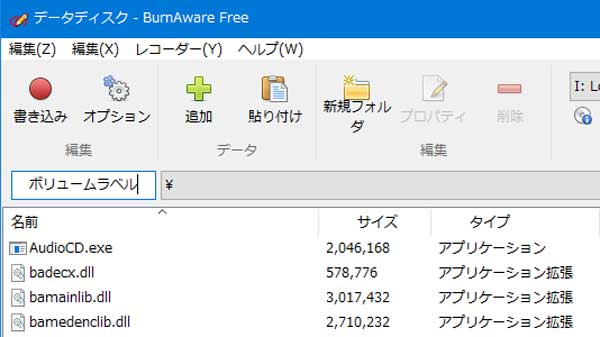
Burnaware Freeボリュームラベル
ディスクのファイナライズを行う時は、「ディスクのファイナライズを行う。(追加書き込み不可)」にチェックを入れておきます。設定が終わったら、ツールバー上の「書込み」ボタンをタップして、DVDライティング処理が開始されます。
この以上は、Burnaware Freeの二つだけの機能の使用方法を紹介いたしましたが、その他の機能の基本操作は共通ですので、ユーザーたちは試用してみましょう。例えば、ディスクのコピーはDVDディスクをコピーでき、BDMV/AVCHDはDVDまたはBDMV、AVCHDフォーマットの Blu-ray ディスクを作成します。
BurnAware FreeでDVD-Rへの書き込みができなくて困ってます。書き込み速度を1番低いのを選択して行っても、下の画像のように書き込みエラーの表示が出るのです。どうしたらいいのでしょう?
このように、Burnaware Freeを使用する時、書き込みエラーが起こられる可能性があります。こんな時、最も最適な対処法はBurnaware Freeの代わりになるDVD書込みツールを使用することです。ここではAnyMP4 DVD作成をおススメします。
このDVDライティングソフトは DVD-5 (4.7GB)とDVD-9 (8.5GB)またはDVD-R、DVD + R、DVD-RW、DVD + RW とDVD-RAMへの作成をサポートし、ブルーレイに作成、ISOイメージファイルに作成ができます。簡潔なUIで、初めて利用したい初心者に対しても簡単に操作できます。ではこのDVD書込みの使い方を説明します。
DVDディスクを選択
そして作成したいDVDディスクをパソコンのドライブに挿入してください。もしお使いのパソコンがDVDドライブが持っていないなら、外付けのDVDライターを購入する必要があります。そして起動したソフトの画面に「DVDディスク」を選択しましょう。

DVDディスクを選択
動画ファイルをロード、編集
次に、「ファイルを追加」をタップして、DVDへ書き込みたい動画ファイルをソフトにロードしてください。右上の「強力ツール」をタップして、ロードされた動画を編集することができます。そして複数の動画を一つのDVDチャプターに結合できます。その他、カット、回転、フィルター効果変更などの編集作業ができます。次に、ボトムツールばにDVDタイプ、品質を選択したら、「次へ」をタップしましょう。

動画をロード、編集
DVDメニューを追加
次の編集ウィンドウではDVDメニューを追加、編集できます。ここでは幾つかのメニューテンプレートを利用可能です。そしてバックグランドミュージック、バックグランド、オープニングの変更作業ができます。すべての編集が終わったら、「焼く」をタップしてください。
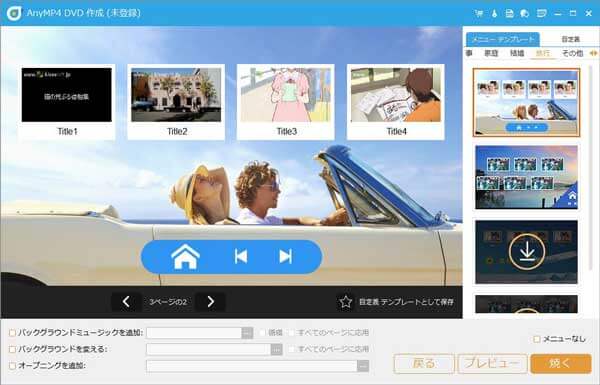
動画をロード、編集
DVDを作成
最後に、フォルダの保存先やISOファイルの保存先を指定し、書き込みモードや再生設定をしたら、「開始」をくりっくするとDVDの書込みが開始できます。

DVD 書込み
これだけでDVDへ書き込みが完了します。非常に簡単でしょう。作成したDVDはファイナライズする必要がありません、直接にパソコンプレーヤーで再生できます。
質問 1:BurnAware Freeで焼いたがDVDプレーヤーで再生出来ない?
答え 1:DVDプレイー(家庭用レコーダー)で再生できない場合、その原因は、Dvd-Video形式で書き込んでないので、再生できません。解決方法は、先にオーサリンソフトで、DVD-Video形式に変換しておきます。またパソコン以外でDVDを再生するには、ファイナライズする必要があります!ファイナライズを行うことにより、DVDを作成した機器以外でも再生が可能になります。
質問 2:ISOとは?
答え 2:ISO は CD-ROMの国際標準規格「ISO 9660」に準拠したもので「 ISO 9660 」を拡張した後継規格が「UDF(Universal Disk Format )」。
質問 3:ISO + UDF はなに?
答え 3:ISO + UDF は 「 UDF Bridge 」とも呼ばれる規格で ISO と UDF のファイルシステムに対応しており、 UDF を未サポートのドライブでも使用できるが ファイルの最大サイズなどは ISO 9660 の制限を受けることになる。
推薦文章

パソコンでDVDからDVDにコピーしたいなら、どんなDVDコピーソフトがありますか。ここでは、パソコンでDVDからDVDにコピーする方法をご紹介いたしましょう。

手元のDVDの動画をパソコンに取り込み、コピーしたいなら、どうしますか。ここでは、DVDからパソコンに動画を落とし、入れる方法をご紹介いたしましょう。

ビデオカメラで撮影したAVCHD動画をDVDに書き込み、AVCHD DVD 再生 プレーヤーで再生したいなら、どうしますか。優れるAVCHD DVD 作成およびその使い方をご紹介いたしましょう。

DVDプレーヤーでWMVを再生できるように、WMVをDVDに書き込み、変換したい場合、WMV動画ファイルをDVDに焼く方法をご紹介いたしましょう。